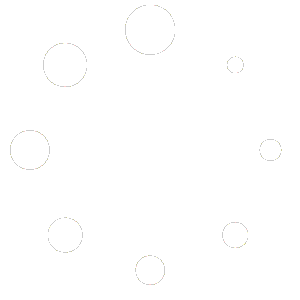หากต้องการสร้างบัญชี FTP ให้ลงชื่อเข้าใช้แผงควบคุม จากนั้นคลิกที่ไอคอน “ผู้จัดการบัญชี” ตามด้วยลิงก์ “การจัดการ FTP” บัญชี FTP เริ่มต้น บัญชี FTP เริ่มต้นและบัญชีแผงควบคุมมีชื่อล็อกอินและรหัสผ่านเหมือนกัน คุณไม่สามารถลบบัญชี FTP เริ่มต้นได้ แต่คุณสามารถกำหนดให้รหัสผ่านแตกต่างจากรหัสผ่านแผงควบคุมของคุณได้ **หมายเหตุ:**หากคุณเปลี่ยนรหัสผ่านแผงควบคุม คุณสามารถเลือกได้ว่าต้องการให้เหมือนกับบัญชี FTP หลักและ/หรือรหัสผ่านบัญชีฐานข้อมูลหลักหรือไม่ คุณสามารถเลือกช่องที่ต้องการใต้ช่องรหัสผ่านได้: การสร้างบัญชีใหม่ คลิกลิงก์ “สร้างบัญชี FTP” คุณจะเห็นหน้าจอที่มีลักษณะดังนี้: ขั้นแรก เลือกชื่อผู้ใช้ FTP ในตัวอย่างข้างต้น เราเลือก “แกรี่” จากนั้นให้ป้อนรหัสผ่าน จากนั้นเลือกระดับการเข้าถึงของบัญชี FTP โดเมน:ผู้ใช้ FTP นี้สามารถเข้าถึง public_html, private_html, เมล, โดเมน และไดเร็กทอรีสำรอง FTP:ผู้ใช้ FTP นี้มีสิทธิ์เข้าถึงไดเร็กทอรี public_ftp เท่านั้น ผู้ใช้:ผู้ใช้ FTP นี้มีสิทธิ์เข้าถึง public_html/username/ เท่านั้น หากเราเลือกตัวเลือกนี้ในภาพด้านบน ผู้ใช้ FTP จะสามารถเข้าถึง public_html/gary/ หรือ http://www.site-helper.com/gary/ เท่านั้น (หากมีโดเมนย่อยชื่อ gary.site-helper.com ผู้ใช้ FTP นี้จะสามารถเข้าถึงได้เช่นกัน หากไม่มีไดเร็กทอรีอยู่แล้ว ไดเร็กทอรีนั้นจะถูกสร้างขึ้นในขั้นตอนนี้ สุดท้ายคลิกปุ่ม “สร้าง” ด้านล่าง –หลังจากที่คุณคลิก “สร้าง” หลังจากที่คุณคลิก “สร้าง” แผงควบคุมจะแจ้งให้ทราบว่าบัญชี FTP ถูกสร้างขึ้นเรียบร้อยแล้ว และจะนำคุณไปยังหน้าบัญชี FTP คุณอาจสังเกตเห็นว่าชื่อผู้ใช้ FTP ของคุณมี @yourdomain.com ตามหลัง เนื่องจากโดเมนของคุณใช้ที่อยู่ IP ที่ใช้ร่วมกัน หากเว็บไซต์ของคุณมีที่อยู่ IP เฉพาะ (คงที่) ของตัวเอง ชื่อผู้ใช้ FTP ของคุณจะไม่มี @yourdomain.com ตามหลัง หากคุณมีที่อยู่ IP เฉพาะและคุณสร้างโดเมนเพิ่มเติมในบัญชีนั้น โดเมนเพิ่มเติมเหล่านี้จะมีการเข้าสู่ระบบ FTP ของชื่อผู้ใช้@thatdomain.com
การอัพโหลดด้วย File Manager ของ DirectAdmin
การอัพโหลดด้วย DirectAdmin File Manager เป็นวิธีง่ายๆ ในการถ่ายโอนไฟล์ระหว่างคอมพิวเตอร์และเซิร์ฟเวอร์ของคุณ โดยไม่ต้องใช้โปรแกรมเพิ่มเติมใดๆ การอัพโหลดไฟล์ด้วย File Manager ของ DirectAdmin นั้นง่ายและมีประโยชน์มาก คุณยังสามารถเปลี่ยนการอนุญาตของไฟล์หรือแก้ไขไฟล์ได้จากแผงควบคุมของผู้ดูแลระบบโดยตรง
การอัพโหลดด้วย FTP
ขั้นตอนที่ 1:รับซอฟต์แวร์ไคลเอ็นต์ FTP การอัปโหลดไปยังเซิร์ฟเวอร์ผ่าน FTP ต้องใช้ซอฟต์แวร์พิเศษ ระบบคอมพิวเตอร์ส่วนใหญ่ไม่มีไคลเอนต์ FTP มาให้ ดังนั้นคุณจะต้องดาวน์โหลดจากอินเทอร์เน็ต เราขอแนะนำFileZilla ขั้นตอนที่ 2:เชื่อมต่อกับเซิร์ฟเวอร์ หากคุณใช้ FileZilla ข้อมูลควรมีลักษณะดังนี้: ไคลเอนต์ FTP ทั้งหมดต้องการข้อมูลต่อไปนี้: ขั้นตอนที่ 3:เปิดไดเร็กทอรี public_html และอัปโหลดไฟล์ของคุณ เมื่อเชื่อมต่อแล้ว คุณจะเห็นโฟลเดอร์ของคุณทางด้านขวา คุณสามารถกดที่โฟลเดอร์ที่ต้องการเพื่อดูเนื้อหาได้ หากคุณมีโดเมนมากกว่าหนึ่งโดเมนที่โฮสต์อยู่ในบัญชีของคุณ คุณควรป้อนไดเร็กทอรี /domains ก่อน จากนั้นตามด้วยโดเมนที่คุณต้องการแก้ไข จากนั้นจึงป้อนไดเร็กทอรี public_html หากต้องการอัปโหลด ให้ไฮไลต์ไฟล์/โฟลเดอร์บนคอมพิวเตอร์ของคุณแล้วลากไปยังไดเร็กทอรีที่เหมาะสมบนเซิร์ฟเวอร์ระยะไกล ไคลเอนต์ FTP แต่ละตัวทำงานแตกต่างกัน ดังนั้นโปรดอ่านไฟล์วิธีใช้เพื่อดูคำแนะนำทั้งหมด
โครงสร้างไดเร็กทอรี
ที่รากบัญชีของคุณมีไดเร็กทอรีเหล่านี้: –/สำรองข้อมูล ไดเร็กทอรี /backups มีการสำรองข้อมูลทั้งหมดที่สร้างผ่านแผงควบคุม คุณจะไม่มีไดเร็กทอรี /backups จนกว่าคุณจะสร้างข้อมูลสำรองในแผงควบคุม –/โดเมน ไดเร็กทอรี /domains มีไฟล์ที่เกี่ยวข้องกับบัญชีโฮสติ้งของคุณ แต่ละโดเมนที่โฮสต์ในบัญชีของคุณมีไดเรกทอรีของตัวเอง (/domains/yourdomain.com) ภายในไดเร็กทอรีนี้คือ: –/imap ทุกโฟลเดอร์ IMAP (อย่างน้อยสำหรับข้อความขาเข้า) จะมีโฟลเดอร์ย่อยใหม่และ cur โฟลเดอร์ย่อยใหม่ประกอบด้วยข้อความที่เพิ่งมาถึงทั้งหมดซึ่งยังไม่ได้ดูโดยไคลเอนต์อีเมลใดๆ (ไม่สำคัญ: ออฟไลน์หรือออนไลน์) แน่นอนคุณควรอ่านผ่านโปรแกรมรับส่งเมล (POP3 หรือ IMAP) ไม่เช่นนั้น หากคุณอ่านใน SSH หรือ FTP/FileManager ไฟล์เหล่านั้นจะไม่ถูกทำเครื่องหมายว่าอ่านแล้ว –/เมล์เดียร์ /Maildir คือที่เก็บกล่องอีเมลของระบบ มันไม่เกี่ยวอะไรกับกล่องอีเมลเสมือน ในกรณีส่วนใหญ่ กล่องจะมีข้อผิดพลาดและการแจ้งเตือนจากระบบ –/public_html ไดเรกทอรี /public_html ที่รากของบัญชีของคุณคือลิงก์ไปยัง /domains/yourdomain.com/public_html หากคุณมีโดเมนมากกว่าหนึ่งโดเมนที่โฮสต์อยู่ในบัญชีของคุณ ลิงก์นี้จะส่งต่อคุณไปยังไดเรกทอรี public_html ของโดเมนสุดท้ายที่สร้างในบัญชีของคุณ
การเข้าถึง phpMyAdmin
หากต้องการเข้าถึง phpMyAdmin ให้ลงชื่อเข้าใช้แผงควบคุม จากนั้นคลิกที่ไอคอน “คุณสมบัติพิเศษ” ตามด้วยลิงก์ “phpMyAdmin” phpMyAdmin เป็นเครื่องมือที่เขียนด้วย PHP ที่ให้คุณจัดการฐานข้อมูล MySQL ของคุณได้ คุณสามารถดำเนินการคำสั่ง SQL ทำงานกับฟิลด์ (เพิ่ม แก้ไข ลบ) ทำงานกับตาราง (สร้าง แก้ไข วาง) สร้างฐานข้อมูลเพิ่มเติม และอื่นๆ อีกมากมาย phpMyAdmin มีไว้สำหรับผู้ใช้ขั้นสูง
การเปลี่ยนรหัสผ่านฐานข้อมูล MySQL
หากต้องการเปลี่ยนรหัสผ่านฐานข้อมูล ขั้นแรกให้คลิกที่ชื่อฐานข้อมูลในเมนูฐานข้อมูล MySQL หลัก รายชื่อผู้ใช้ฐานข้อมูลจะปรากฏขึ้น หากต้องการเปลี่ยนรหัสผ่านสำหรับผู้ใช้ฐานข้อมูล ให้คลิกลิงก์ “เปลี่ยนรหัสผ่าน” และป้อนรหัสผ่านใหม่ จากนั้นคลิกปุ่ม “เปลี่ยน” คุณไม่จำเป็นต้องรู้รหัสผ่านเก่าเพื่อทำการเปลี่ยนแปลงนี้ ชื่อฐานข้อมูลจะอยู่ในรูปแบบ ControlPanelUsername_DatabaseName เสมอ โดยที่ ControlPanelUsername คือชื่อลงชื่อเข้าใช้ที่คุณใช้ในการเข้าถึงแผงควบคุม DatabaseName คือชื่อที่คุณตั้งให้กับฐานข้อมูลจากเมนูฐานข้อมูล MySQL ตัวอย่างเช่น หากคุณลงชื่อเข้าใช้แผงควบคุมเป็น “gary” และสร้างฐานข้อมูลชื่อ “count” ชื่อฐานข้อมูลที่แท้จริงคือ gary_count คุณจะต้องป้อนชื่อฐานข้อมูลนี้ในการกำหนดค่าสคริปต์ของคุณ ชื่อผู้ใช้ฐานข้อมูลสามารถเหมือนกับชื่อฐานข้อมูลหรือคุณอาจเลือกชื่อผู้ใช้อื่นสำหรับฐานข้อมูลได้ ชื่อผู้ใช้ฐานข้อมูลอยู่ในรูปแบบของ ControlPanelUsername_DatabaseUserName รหัสผ่านฐานข้อมูลถูกตั้งค่าระหว่างการสร้างฐานข้อมูล รหัสผ่านควรแตกต่างจากรหัสผ่านแผงควบคุมของคุณ สคริปต์จะต้องทราบรหัสผ่านฐานข้อมูลเพื่อที่จะแก้ไขฐานข้อมูล ชื่อโฮสต์บอกสคริปต์ว่าจะเข้าถึงฐานข้อมูลได้ที่ไหน โดยปกติสิ่งนี้จะถูกกำหนดให้เป็น ‘localhost’ เนื่องจากสคริปต์และฐานข้อมูลอยู่บนเซิร์ฟเวอร์เดียวกัน หากสคริปต์ไม่อนุญาตให้ป้อนข้อความในการกำหนดค่าชื่อโฮสต์ ให้ป้อนที่อยู่ IP ของเว็บไซต์ของคุณ หมายเหตุ:หลังจากที่คุณสร้างฐานข้อมูลแล้ว แผงควบคุมจะนำคุณไปยังหน้าจอที่ให้ข้อมูลทั้งหมดนี้แก่คุณ เพียงนำค่าจากหน้านี้มาป้อนลงในการกำหนดค่าสคริปต์ของคุณ
การลบผู้ใช้ออกจากฐานข้อมูล MySQL
หากต้องการลบผู้ใช้ฐานข้อมูล ขั้นแรกให้คลิกที่ชื่อฐานข้อมูลจากเมนูฐานข้อมูล MySQL หลัก ในตัวอย่างนี้ เราได้คลิกที่ฐานข้อมูล “username_chat” ซึ่งมีผู้ใช้สองคน ฐานข้อมูลชื่อผู้ใช้_แชทมีผู้ใช้สองคน: ชื่อผู้ใช้_gary และชื่อผู้ใช้_tom หากต้องการลบผู้ใช้ฐานข้อมูล เพียงทำเครื่องหมายที่ช่องถัดจากชื่อแล้วคลิกปุ่ม “ลบ”
การเพิ่มผู้ใช้ไปยังฐานข้อมูล MySQL
อาจมีบางครั้งที่คุณต้องการกำหนดชื่อล็อกอินและรหัสผ่านมากกว่าหนึ่งชื่อให้กับฐานข้อมูล เมื่อต้องการเพิ่มผู้ใช้เพิ่มเติมลงในฐานข้อมูล ให้ทำตามขั้นตอนเหล่านี้: คุณสามารถดูจำนวนผู้ใช้แต่ละฐานข้อมูลได้จากเมนูฐานข้อมูล MySQL หลัก
การลบฐานข้อมูล MySQL
รายการฐานข้อมูลทั้งหมดจะแสดงอยู่ในเมนูฐานข้อมูล MySQL หลัก หากต้องการลบฐานข้อมูล ให้ทำเครื่องหมายในช่องถัดจากชื่อฐานข้อมูลที่คุณต้องการลบ จากนั้นคลิกปุ่ม “ลบที่เลือก” ในตัวอย่างข้างต้น เรากำลังลบฐานข้อมูลชื่อ username_data1 คุณยังสามารถซ่อมแซม ตรวจสอบ หรือเพิ่มประสิทธิภาพฐานข้อมูลของคุณได้ กดปุ่มที่ต้องการแล้วผู้ดูแลระบบโดยตรงจะทำทุกสิ่งให้คุณโดยอัตโนมัติ! คุณจะได้รับแจ้งเกี่ยวกับการเปลี่ยนแปลงที่ทำในเมนูการแจ้งเตือน คุณยังสามารถดาวน์โหลด/อัพโหลดข้อมูลสำรอง mySQL จากคอมพิวเตอร์ของคุณได้ หากต้องการดาวน์โหลดข้อมูลสำรองที่ต้องการ ให้คลิกปุ่ม “ดาวน์โหลด” เพื่ออัปโหลด – คลิกปุ่ม “อัปโหลด” ด้านล่าง
การสร้างฐานข้อมูล MySQL
หากต้องการสร้างฐานข้อมูล ให้ลงชื่อเข้าใช้แผงควบคุม จากนั้นคลิกที่ไอคอน “ผู้จัดการบัญชี” ตามด้วยลิงก์ “การจัดการ SQL” จากเมนูแผงควบคุมหลัก คลิกไอคอน “ฐานข้อมูล MySQL” จากนั้นคลิกปุ่ม “สร้างฐานข้อมูลใหม่” เลือกชื่อฐานข้อมูลที่ช่วยให้คุณจำได้ว่าฐานข้อมูลมีไว้เพื่ออะไร ตัวอย่างเช่น ป้อน “แชท” หากฐานข้อมูลมีจุดประสงค์เพื่อใช้กับสคริปต์แชท ชื่อฐานข้อมูลจะต้องนำหน้าด้วยชื่อผู้ใช้และขีดล่างเสมอ หากคุณเลือก “แชท” เป็นชื่อ ชื่อฐานข้อมูลจริงจะเป็นชื่อผู้ใช้_แชท Database Username คือชื่อล็อกอินของฐานข้อมูล มันอาจจะเหมือนกับชื่อฐานข้อมูล ในตัวอย่างข้างต้น เราเลือกชื่อล็อกอินอื่น (แกรี่) เช่นเดียวกับชื่อฐานข้อมูล ชื่อผู้ใช้ฐานข้อมูลยังนำหน้าด้วยชื่อผู้ใช้ของคุณและเครื่องหมายขีดล่าง (username_gary ในกรณีนี้) หลังจากที่คุณเลือกชื่อฐานข้อมูลและชื่อผู้ใช้แล้ว ให้ป้อนรหัสผ่านฐานข้อมูลแล้วคลิกปุ่ม “สร้าง” ด้านล่าง